Cara Tutorial Install Windows 8 (Lengkap dengan Gambar)
Artikel ini untuk Menunjukkan langkah-langkah (step by step) dasar untuk melakukan install Windows 8 Professional. Cara dan tutorial menginstal Windows 8 professional ini di sertai dan di lengkapi dengan gambar, sehingga untuk mempermudah Anda yang mengikuti panduan ini.
Windows 8 merupakan sistem operasi terbaru Microsoft yang benar-benar didesain ulang. Bergerak menjauh dari antarmuka tradisional untuk antarmuka yang baru Dikenal sebagai Metro User Interface. Desain start menu sekarang hilang, ikon dan windows di ganti dengan ubin hidup dan antarmuka gaya majalah. Tidak seperti versi sebelumnya, Windows 8 bekerja di beberapa arsitektur dan telah dioptimalkan untuk layar sentuh. Sehingga akan bekerja pada PC berbasis Intel atau tablet berbasis ARM.
Ini langkah demi langkah panduan cara menginstal Microsoft Windows 8 Professional. Cara terbaik untuk menginstal Windows 8 adalah untuk melakukan instalasi yang bersih. Sebelum Anda memulai proses instalasi saya menyarankan Anda memeriksa Windows 8 Persyaratan Sistem untuk memastikan hardware anda didukung oleh Windows 8.
Jika anda menggunakan Windows 8 Professional DVD bootable. Agar dapat boot dari DVD Anda perlu merubah urutan boot. Aturlah pada BIOS Anda dan pastikan perangkat boot pertama adalah CD-ROM/DVD-ROM yang anda gunakan.
Cara Tutorial Install Windows 8:
Langkah 1 - Tempatkan Windows 8 DVD dalam drive DVD-ROM Anda dan memulai PC anda. Windows 8 akan mulai boot dan anda akan mendapatkan layar berputar Berikut dengan progress bar.
Langkah 2 - Layar berikutnya Memungkinkan Anda untuk men-setup bahasa Anda, waktu dan currency format, keyboard atau metode input. Pilih pengaturan yang diperlukan dan klik next untuk melanjutkan.
Langkah 3 - Layar berikutnya Memungkinkan Anda untuk memasang atau memperbaiki Windows 8. Karena kita melakukanClean Install , maka kita akan mengklik "install now".
Langkah 4 - Proses setup dimulai seperti yang ditunjukkan gambar di bawah ini.
Langkah 5 - Pada tahap ini Anda perlu mengetik lisensi produk Anda Yang valid dengan salinan Windows 8. Kemudian KlikNext.
Langkah 6 - Baca persyaratan lisensi dan centang "I accept license terms". Kemudian klik next untuk melanjutkan.
Langkah 7 - Pilih jenis instalasi yang Anda inginkan. Karena Anda melakukan instalasi yang bersih Anda perlu untuk mengklik pada Custom.
Langkah 8 - Pilih pada drive mana Anda ingin menginstal Windows 8. Jika Anda hanya memiliki satu hard drive Anda akan mendapatkan pilihan yang mirip dengan gambar di bawah ini. Anda dapat langsung klik next untuk melanjutkan.
Langkah 9 - Pada tahap ini Windows mulai menyalin file ke hard drive Anda dan mulai instalasi. Proses ini Mungkin butuh beberapa menit Tergantung pada spesifikasi komputer Anda.
Langkah 10 - Ketika semua file yang disalin Diperlukan Windows 8 secara otomatis akan melakukan restart seperti gambar di bawah ini.
Langkah 11 - Anda akan pergi melalui berbagai progress bar dan pesan informasi seperti yang ditunjukkan pada gambar berikut. Secara otomatis restart Windows Mungkin kedua kalinya.
Langkah 12 - Anda sekarang disajikan dengan "Let's go through a few basics screen". Ini secara otomatis akan memilih opsi personalisasi.
Langkah 13 - Ketik nama PC Anda dan personalisasi warna.
Langkah 17 - Di sini Anda dapat memilih menyesuaikan pengaturan untuk membuat kustomisasi lebih lanjut. Pilih saja Use Express Settings.
Langkah 18 - Sign in to your PC. Di sini Anda dapat login ke PC menggunakan akun email Microsoft: seperti account hotmail. klik next ntuk melanjutkan.
(Jika Anda tidak memiliki akun Microsoft Anda dapat membuatnya dengan mengklik Sign up for new email address.)
(Jika Anda tidak ingin membuat account email dan lebih memilih untuk membuat nama pengguna lokal, klik Sign in without a Microsoft account. Dan pilih Local Account)
Langkah 19 - Di sini Anda dapat memasukkan nama pengguna dan kata sandi lokal. dan Pilih Finish untuk melanjutkan.
Langkah 20 - Pada tahap ini Windows mulai untuk menyelesaikan pengaturan Anda. Anda akan mendapatkan layar Informasi berikut sebagai instalasi lanjutan.
Selamat! Windows 8 Professional sudah berhasil di install pada PC anda, dan Anda akan menikmati antarmuka Windows 8 yang keren dan ringan.
Windows 8 merupakan sistem operasi terbaru Microsoft yang benar-benar didesain ulang. Bergerak menjauh dari antarmuka tradisional untuk antarmuka yang baru Dikenal sebagai Metro User Interface. Desain start menu sekarang hilang, ikon dan windows di ganti dengan ubin hidup dan antarmuka gaya majalah. Tidak seperti versi sebelumnya, Windows 8 bekerja di beberapa arsitektur dan telah dioptimalkan untuk layar sentuh. Sehingga akan bekerja pada PC berbasis Intel atau tablet berbasis ARM.
Ini langkah demi langkah panduan cara menginstal Microsoft Windows 8 Professional. Cara terbaik untuk menginstal Windows 8 adalah untuk melakukan instalasi yang bersih. Sebelum Anda memulai proses instalasi saya menyarankan Anda memeriksa Windows 8 Persyaratan Sistem untuk memastikan hardware anda didukung oleh Windows 8.
Jika anda menggunakan Windows 8 Professional DVD bootable. Agar dapat boot dari DVD Anda perlu merubah urutan boot. Aturlah pada BIOS Anda dan pastikan perangkat boot pertama adalah CD-ROM/DVD-ROM yang anda gunakan.
Cara Tutorial Install Windows 8:
Langkah 1 - Tempatkan Windows 8 DVD dalam drive DVD-ROM Anda dan memulai PC anda. Windows 8 akan mulai boot dan anda akan mendapatkan layar berputar Berikut dengan progress bar.
Langkah 2 - Layar berikutnya Memungkinkan Anda untuk men-setup bahasa Anda, waktu dan currency format, keyboard atau metode input. Pilih pengaturan yang diperlukan dan klik next untuk melanjutkan.
Langkah 3 - Layar berikutnya Memungkinkan Anda untuk memasang atau memperbaiki Windows 8. Karena kita melakukanClean Install , maka kita akan mengklik "install now".
Langkah 4 - Proses setup dimulai seperti yang ditunjukkan gambar di bawah ini.
Langkah 5 - Pada tahap ini Anda perlu mengetik lisensi produk Anda Yang valid dengan salinan Windows 8. Kemudian KlikNext.
Langkah 6 - Baca persyaratan lisensi dan centang "I accept license terms". Kemudian klik next untuk melanjutkan.
Langkah 7 - Pilih jenis instalasi yang Anda inginkan. Karena Anda melakukan instalasi yang bersih Anda perlu untuk mengklik pada Custom.
Langkah 8 - Pilih pada drive mana Anda ingin menginstal Windows 8. Jika Anda hanya memiliki satu hard drive Anda akan mendapatkan pilihan yang mirip dengan gambar di bawah ini. Anda dapat langsung klik next untuk melanjutkan.
Langkah 9 - Pada tahap ini Windows mulai menyalin file ke hard drive Anda dan mulai instalasi. Proses ini Mungkin butuh beberapa menit Tergantung pada spesifikasi komputer Anda.
Langkah 10 - Ketika semua file yang disalin Diperlukan Windows 8 secara otomatis akan melakukan restart seperti gambar di bawah ini.
Langkah 11 - Anda akan pergi melalui berbagai progress bar dan pesan informasi seperti yang ditunjukkan pada gambar berikut. Secara otomatis restart Windows Mungkin kedua kalinya.
Langkah 12 - Anda sekarang disajikan dengan "Let's go through a few basics screen". Ini secara otomatis akan memilih opsi personalisasi.
Langkah 13 - Ketik nama PC Anda dan personalisasi warna.
Langkah 17 - Di sini Anda dapat memilih menyesuaikan pengaturan untuk membuat kustomisasi lebih lanjut. Pilih saja Use Express Settings.
Langkah 18 - Sign in to your PC. Di sini Anda dapat login ke PC menggunakan akun email Microsoft: seperti account hotmail. klik next ntuk melanjutkan.
(Jika Anda tidak memiliki akun Microsoft Anda dapat membuatnya dengan mengklik Sign up for new email address.)
(Jika Anda tidak ingin membuat account email dan lebih memilih untuk membuat nama pengguna lokal, klik Sign in without a Microsoft account. Dan pilih Local Account)
Langkah 19 - Di sini Anda dapat memasukkan nama pengguna dan kata sandi lokal. dan Pilih Finish untuk melanjutkan.
Langkah 20 - Pada tahap ini Windows mulai untuk menyelesaikan pengaturan Anda. Anda akan mendapatkan layar Informasi berikut sebagai instalasi lanjutan.
Selamat! Windows 8 Professional sudah berhasil di install pada PC anda, dan Anda akan menikmati antarmuka Windows 8 yang keren dan ringan.







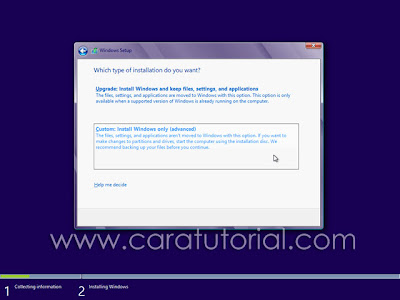
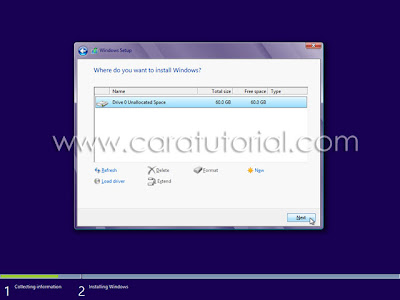


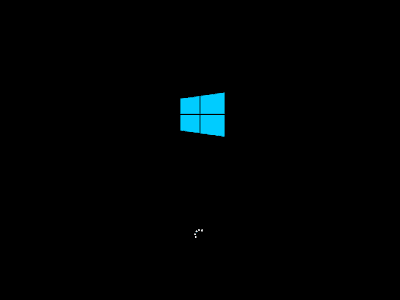


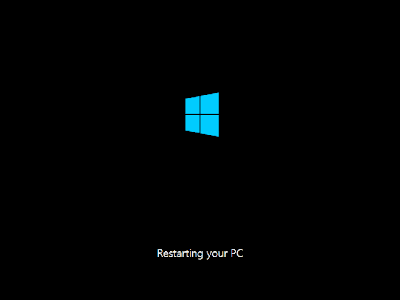







Posting Komentar untuk "Cara Tutorial Install Windows 8 (Lengkap dengan Gambar)"
* Tidak boleh mencantumkan URL apapun pada komentar.
* Tidak melakukan SPAM!
* Dan gunakan bahasa yang sopan dalam berkomentar.