Tutorial Mempercepat Booting/Startup Windows 7
Inilah cara dan tutorial terbaru mempercepat booting atau startup windows 7. Jika Anda memiliki Komputer atau laptop yang terinstall sistem operasi Windows 7 tentu akan sangat menjengkelkan jika PC Anda sangat lambat atau lemot, apa lagi saat pertama memulai menyalakan laptop Anda dan Anda harus menunggu waktu booting yang sangat lama yang membuat Anda sangat kesal dan jengkel.


Hal itu dapat kita atasi dengan mempercepat booting saat memulai windows 7 dengan beberapa panduan berikut ini yang dilengkapi dengan gambar tutorial yang akan memudahkan Anda. Pastilah semua orang memnginginkan agar komputer mereka dapat berjalan dengan cepat (tidak lemot) sehingga tidak menyita waktu serta tidak mengganggu aktifitas Anda.
Panduan tutorial ini telah saya coba dan terbukti laptop samsung AMD A6 saya yang menggunakan sistem operasi Windows 7 Ultimate 64-bit menjadi lebih cepat dan tidak lemot saat saya menyalakan laptop hingga masuk ke user login semua berjalan dengan cepat dan tidak memakan waktu saya. Ok langsung saja simak panduan tutorial dan langkah-langkah agar booting atau windows 7 startup menjadi lebih cepat dan ringan.
Sebenarnya terdapat banyak cara untuk menjadikan booting windows 7 tidak lemot. Namun disini saya hanya akan memberikan tutorial sesuai dengan pengalaman saya dan cara yang saya gunakan. Saya menggukan dua langkah saja dan itu sudah sangat berhasil dan maksimal di laptop saya.
Cara pertama adalah melalui konfigurasi Windows Boot Perfomance Diagnostic, Sebelum menerapkan konfigurasi ini, Anda harus mengakses group policy. Namun, sayangnya group policy ini tidak ada pada Windows 7 Starter dan Home Edition. Berikut langkahnya:
1. Klik Start - ketik "gpedit.msc" - lalu tekan Enter
2. Pada kolom sebelah kiri, pilih Computer configuration -> Administrative Template -> Systems -> Troubleshooting and Diagnostic -> Windows Boot Performance Diagnostic.
Kemudian Double klik pada Configure Scenario Execution Level yang berada disebelah kanan.

3. Maka akan muncul kotak dialog konfigurasi Scenario Execution Level, Pilih Enabled. dan lihat pada Options: Pilih Detection Troubleshooting and Resolution.

4. Klik Ok untuk menerapkan perubahan. dan Selesai!
Namun jika dirasa dengan salah satu cara diatas masih kurang optimal atau masih sedikit lambat bootingnya. Anda dapat menerapkan cara kedua berikut ini.
Cara kedua adalah dengan melakukan konfigurasi pada Advanced Boot. Namun untuk dapat menerapkan konfigurasi ini hanya bisa dilakukan pada komputer atau laptop dengan prosesor lebih dari satu core (misalnya: dual core, core 2 duo, core i3, core i5, quad core, dll).
Dengan menerapkan konfigurasi ini akan merubah jumlah core processor yang digunakan untuk booting. Jika secara default hanya 1 core yang digunakan, maka Anda dapat merubahnya menjadi jumlah maksimal core yang ada pada processor PC Anda. Berikut langkah-langkahnya:
1. Klik Start - ketik "gpedit.msc" - lalu tekan Enter
2. Setelah kotak dialog System Configuration terbuka, pilih tab Boot. Kemudian klik pada tombol Advanced Options...
3. Maka akan muncul kotak dialog BOOT Advanced Options, lalu klik (centang) pada Number of Processors:
4. Klik tanda panah ke bawah, dan pilih angka yang paling besar sesuai dengan jumlah maximum core.
5. Klik OK.
6. Klik OK.
7. Jika diminta restart, silahkan pilih terserah Anda. Ingin segera restart atau restart nanti.
5. Klik OK.
6. Klik OK.
7. Jika diminta restart, silahkan pilih terserah Anda. Ingin segera restart atau restart nanti.
Selesai!
Sebenarnya lemot atau lambatnya proses booting terjadi karena beberapa fakor tertentu, Untuk itu sangat disarankan kepada anda untuk rajin melakukan perawatan komputer atau laptop anda agar tetap awet dan tidak cepat rusak. Semoga tutorial diatas bisa bermanfaat untuk Anda yang mengalami masalah seperti ini.
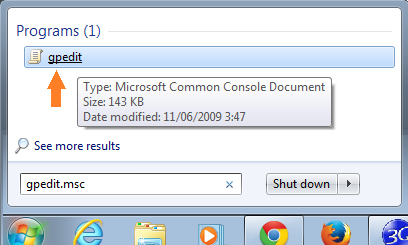



Thanks informasinya sob, kalau ane sih langsung nambah RAM aja :D hehehe
BalasHapusoh, malah bagus itu sob :D
HapusNambah. Ram. Gmn. Sob
BalasHapusMaksudnya, menambahkan memory RAM laptop kamu supaya kinerja windows kamu lebih enteng dan ngebut (tidak lemot) lebih. silahkan datang saja ke toko komputer sambil membawa laptop kamu dan juga membawa uang Rp. 500.000 bilang suruh tambah memory laptopku.. Hahaha :D
HapusPadahal memory sudah saya tambah,sudah di clean dan anti virus kok masih lemot apanya ya mas.....??? thank's
BalasHapusgan ane gak ada gpedit nya
BalasHapusmohon maaf nih saya ada masukan sedikit masalah tambahan nomer prosessor
BalasHapus> apabila menambah jumlah nomer semakin tinggi
misalkan dari Core i1 up to Core i3 maka kinerja CPU akan semakin tinggi
bisa di cek lewat WTM (window task manager) * press Ctrl+Shift+Esc click tab peformance
gan gimana sih kok,layarnya jadi blank hitam,tadi udah bisa tapi nunggu lama saya ikuti cara kedua,paraaaaah
BalasHapus