Cara Membuat Aplikasi (Project Baru) Android Studio
Bagaimana cara membuat aplikasi baru Android? How to create a New Project first app in Android studio? Pada tutorial sebelumnya telah dibahas langkah-langkah yang diperlukan untuk menginstall android studio pada PC windows dan melakukan konfigurasi paket SDK tools yang dibutuhkan untuk pengembangan aplikasi Android menggunakan IDE Android Studio.
Sebelum pindah ke topik yang sedikit lebih maju, sekarang adalah saat yang tepat untuk memvalidasi bahwa semua paket pengembangan yang diperlukan telah terpasang dan berfungsi dengan benar. Jika semua yang dibutuhkan sudah terpenuhi, kini saatnya kita untuk membuat aplikasi Android dan mengkompilasi dan menjalankannya.
Pada tutorial ini akan mencakup penciptaan project aplikasi Android sederhana menggunakan Android Studio. Setelah project telah dibuat, bab berikutnya akan membahas penggunaan lingkungan emulator Android untuk melakukan uji coba aplikasi.
Sebelum pindah ke topik yang sedikit lebih maju, sekarang adalah saat yang tepat untuk memvalidasi bahwa semua paket pengembangan yang diperlukan telah terpasang dan berfungsi dengan benar. Jika semua yang dibutuhkan sudah terpenuhi, kini saatnya kita untuk membuat aplikasi Android dan mengkompilasi dan menjalankannya.
Pada tutorial ini akan mencakup penciptaan project aplikasi Android sederhana menggunakan Android Studio. Setelah project telah dibuat, bab berikutnya akan membahas penggunaan lingkungan emulator Android untuk melakukan uji coba aplikasi.
Tutorial Membuat Project Baru pada Android Studio
Langkah pertama dalam proses pengembangan aplikasi adalah untuk membuat project baru dalam lingkungan Android Studio. Mulailah, oleh karena itu, dengan memulai menjalankan Android Studio sehingga Anda akan mendapatkan sambutan "Welcome to Android Studio" pada layar yang muncul seperti yang digambarkan pada Gambar dibawah ini :
 Setelah jendela ini muncul, Android Studio siap untuk membuat sebuah project baru yang akan dibuat. Untuk membuat project baru, cukup klik pada pilihan Start a new Android Studio project untuk menampilkan layar pertama New Project wizard.
Setelah jendela ini muncul, Android Studio siap untuk membuat sebuah project baru yang akan dibuat. Untuk membuat project baru, cukup klik pada pilihan Start a new Android Studio project untuk menampilkan layar pertama New Project wizard.

Package name : digunakan untuk secara unik mengidentifikasi aplikasi dalam ekosistem aplikasi Android. Ini harus didasarkan pada URL terbalik dari nama domain Anda diikuti dengan nama aplikasi. Misalnya, jika domain yang digunakan adalah www.caratutorial.com, dan aplikasi telah bernama My Application, maka nama paket dapat ditentukan sebagai berikut:
Pada Pengaturan Project Location akan default ke lokasi di folder bernama AndroidStudioProjects terletak di direktori home Anda dan dapat diubah dengan mengklik tombol di sebelah kanan kolom teks.
Setelah selesai, Klik Next untuk melanjutkan. Lalu Anda akan melihat tampilan layar untuk memilih API minimum SDK pada versi Android.
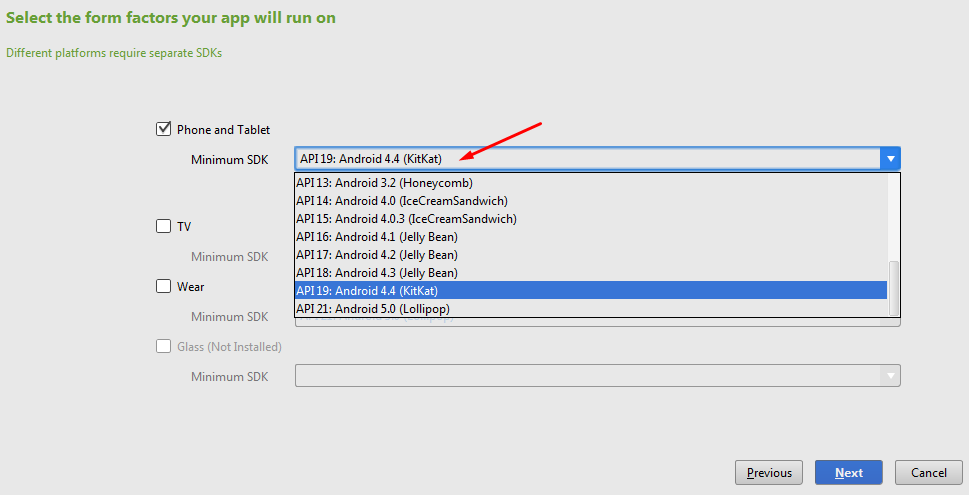
Pada layar tersebut, memungkinkan Anda untuk memilih opsi pada Telepon dan Tablet dan mengatur minimum SDK pengaturan untuk API 8: Android 2.2 (Froyo). Alasan untuk memilih rilis SDK yang lebih tua adalah bahwa ini memastikan bahwa aplikasi selesai akan dapat berjalan pada kemungkinan jangkauan terluas perangkat Android. Semakin tinggi pemilihan SDK minimum, aplikasi akan lebih dibatasi untuk perangkat Android yang lebih baru.

Dengan memilih Blank Activity, klik Next. Pada layar berikutnya Anda akan melihat Activity Name dan judul MainActivity. Activity ini akan terdiri dari tata letak layar user interface tunggal yang, untuk tujuan contoh ini, akan diberi nama activity_main seperti yang ditunjukkan pada Gambar dibawah ini dan dengan menu yang bernama menu_main :




Mendefinisikan Pengaturan Project dan SDK
Pada jendela New Project, aturlah Application name sesuai dengan nama aplikasi yang ingin Anda buat. dan Company Domain isi dengan nama perusahaan Anda, Sebagai contoh My Application dan Company saya isi dengan : makcum.caratutorial.com, Nama aplikasi adalah nama yang aplikasi akan direferensikan dan diidentifikasi dalam Android Studio dan juga nama yang akan digunakan ketika aplikasi selesai akan dijual di Google Play Store.Package name : digunakan untuk secara unik mengidentifikasi aplikasi dalam ekosistem aplikasi Android. Ini harus didasarkan pada URL terbalik dari nama domain Anda diikuti dengan nama aplikasi. Misalnya, jika domain yang digunakan adalah www.caratutorial.com, dan aplikasi telah bernama My Application, maka nama paket dapat ditentukan sebagai berikut:
- com.caratutorial.makcum.myapplication
Pada Pengaturan Project Location akan default ke lokasi di folder bernama AndroidStudioProjects terletak di direktori home Anda dan dapat diubah dengan mengklik tombol di sebelah kanan kolom teks.
Setelah selesai, Klik Next untuk melanjutkan. Lalu Anda akan melihat tampilan layar untuk memilih API minimum SDK pada versi Android.
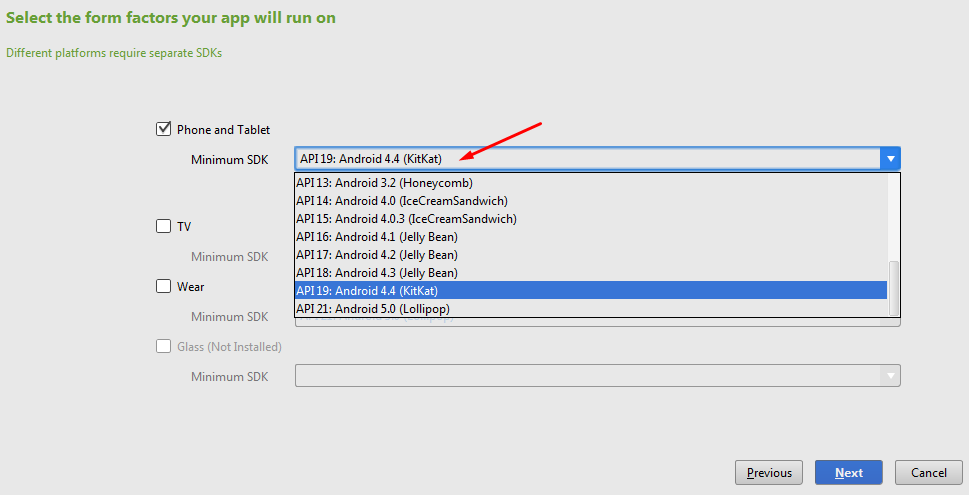
Pada layar tersebut, memungkinkan Anda untuk memilih opsi pada Telepon dan Tablet dan mengatur minimum SDK pengaturan untuk API 8: Android 2.2 (Froyo). Alasan untuk memilih rilis SDK yang lebih tua adalah bahwa ini memastikan bahwa aplikasi selesai akan dapat berjalan pada kemungkinan jangkauan terluas perangkat Android. Semakin tinggi pemilihan SDK minimum, aplikasi akan lebih dibatasi untuk perangkat Android yang lebih baru.
Add an Activity to Mobile
Langkah selanjutnya adalah menentukan jenis Activity atau kegiatan awal yang harus dibuat untuk aplikasi. Berbagai jenis Activity yang berbeda tersedia ketika mengembangkan aplikasi Android. Untuk tujuan contoh ini, bagaimanapun, cukup pilih opsi untuk membuat Blank Activity.
Dengan memilih Blank Activity, klik Next. Pada layar berikutnya Anda akan melihat Activity Name dan judul MainActivity. Activity ini akan terdiri dari tata letak layar user interface tunggal yang, untuk tujuan contoh ini, akan diberi nama activity_main seperti yang ditunjukkan pada Gambar dibawah ini dan dengan menu yang bernama menu_main :

Terakhir, klik Finish untuk memulai proses pembuatan proyek.
Lalu Android studio akan memuat tampilan alat User Interface Designer yang akan muncul di panel tengah jendela utama Android Studio:

Seperti yang bisa dilihat di layar perangkat, tata letak sudah termasuk label yang menampilkan pesan Hello World!. Melihat di sisi kiri panel adalah palet yang berisi berbagai kategori komponen user interface yang dapat digunakan untuk membangun user interface, seperti tombol, label, dan bidang teks.
codingan buat nampilin data nya mana gan???
BalasHapusmas, waktu di run, terus emulator muncul tapi ada error,
BalasHapustuilsannya: could not automatically detect an ADB bnary. Some emulator functionality will not work until a custom path to ADB is added in the extended settings page.
terus solusinya gimana ya, ada yang tau gak?
bagus
BalasHapusKunjungi juga My Blog
Katanya aplikasi ini bisa buat download aplikasi di android ke pc... bisa gak gan .. masih bingung gan....
BalasHapus