Cara Membuat Virtual Device (AVD) Emulator Android Studio
Halo programmer, pada tulisan ini saya akan membahas tentang bagaimana cara membuat dan mengelola emulator android studio melalui Android Virtual Device di dalam AVD Manager serta tutorial menjalankan (Run) ‘app’ project aplikasi pada emulator yang telah berhasil di buat.
Apa sih kegunaan Android Virtual Device itu? AVD digunakan untuk menampilkan app pada project android studio yang telah kita buat atau biasa disebut sebagai demo untuk mengecek aplikasi android yang dibuat apakah terdapat error atau berjalan dengan baik.
Nah, melihat betapa pentingnya AVD dalam pembuatan aplikasi android, maka pada kesempatan ini saya akan membagikan bagaimana cara membuat dan mengelola AVD pada Android Studio. Memang sih kita bisa melakukan Run app melalui smartphone yang kita miliki, namun ada kalanya AVD ini sangat diperlukan, ini sangat berguna untuk kamu yang tidak memiliki smartphone platform android maupun yang bermasalah dengan driver USB, banyak lah alasan kenapa harus menggunakan AVD. Berikut langkah-langkahnya.
 Lihat Juga: Instalasi Paket SDK Android Studio Terbaru
Lihat Juga: Instalasi Paket SDK Android Studio Terbaru
Setelah itu kamu akan masuk pada layar Android Virtual Device Manager. Pada halaman tersebut akan ditampilkan Virtual Device yang telah kamu buat, tetapi karena kamu belum membuat satu pun emulator Virtual device, maka disitu ditampilkan tombol untuk membuat Virtual Devices baru. Klik tombol tersebut untuk membuat emulator AVD baru.
Klik pada tombol + Create Virtual Device…
Setelah itu kamu akan masuk pada langkah pertama, yakni Select Hardware. Di sini kita akan disuruh untuk memilih Hardware yang akan kita gunakan sebagai Android Emulator. Sebagai contoh, saya memilih Nexus 5. Namun saya menyarankan untuk memilih hardware yang resolusi Nya rendah dan tidak membutuhkan RAM terlalu besar agar nanti saat digunakan tidak lambat atau lemot karena aplikasi Android Studio di Windows ini memang sangat berat dan lambat sekali jika spesifikasi komputer atau laptop kamu pas-pasan atau bahkan rendah. Namun jika PC kamu spesifikasi nya mumpuni, maka tidak ada masalah.
 Oke setelah selesai memilih Hardware yang kamu inginkan, sekarang klik Next untuk menuju langkah berikutnya.
Oke setelah selesai memilih Hardware yang kamu inginkan, sekarang klik Next untuk menuju langkah berikutnya.
Langkah selanjutnya adalah System Image. Pada bagian ini langsung saja klik Next.
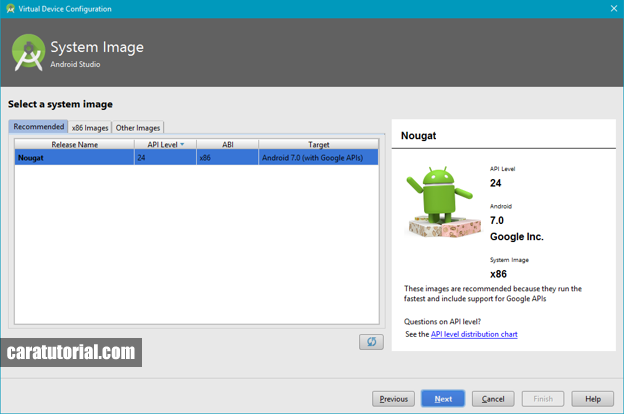 Kemudian kita masuk pada langkah terakhir yakni melakukan verifikasi konfigurasi Android Virtual Device (AVD) yang akan kita buat.
Kemudian kita masuk pada langkah terakhir yakni melakukan verifikasi konfigurasi Android Virtual Device (AVD) yang akan kita buat.
 Pada langkah ini, kamu bisa mengedit nama emulator, memilih versi OS Android Google API, mengatur jumlah kapasitas RAM pada emulator yang kamu gunakan, mengaktifkan atau menonaktifkan Device Frame (Tampilan Smartphone pada emulator), dan sebagainya.
Pada langkah ini, kamu bisa mengedit nama emulator, memilih versi OS Android Google API, mengatur jumlah kapasitas RAM pada emulator yang kamu gunakan, mengaktifkan atau menonaktifkan Device Frame (Tampilan Smartphone pada emulator), dan sebagainya.
Setelah selesai melakukan konfigurasi. Klik Finish untuk menciptakan Emulator Android.
Tunggu beberapa detik hingga menampilkan tampilan seperti gambar dibawah. Dan Emulator Android (AVD) telah berhasil kamu buat melalui AVD Manager di Android Studio.
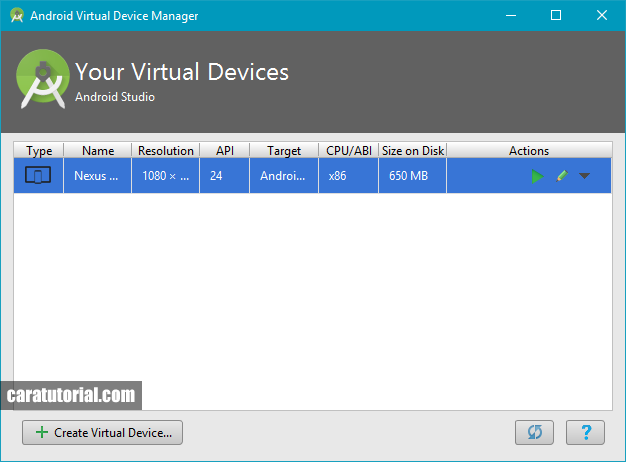 Untuk menjalankan emulator AVD, klik pada tombol Run warna hijau pada tabel paling ujung kanan di kolom Actions. Disitu terdapat tiga menu icon pilihan, yakni pilihan Run, Edit dan More untuk lainnya yang bisa menghapus juga.
Untuk menjalankan emulator AVD, klik pada tombol Run warna hijau pada tabel paling ujung kanan di kolom Actions. Disitu terdapat tiga menu icon pilihan, yakni pilihan Run, Edit dan More untuk lainnya yang bisa menghapus juga.
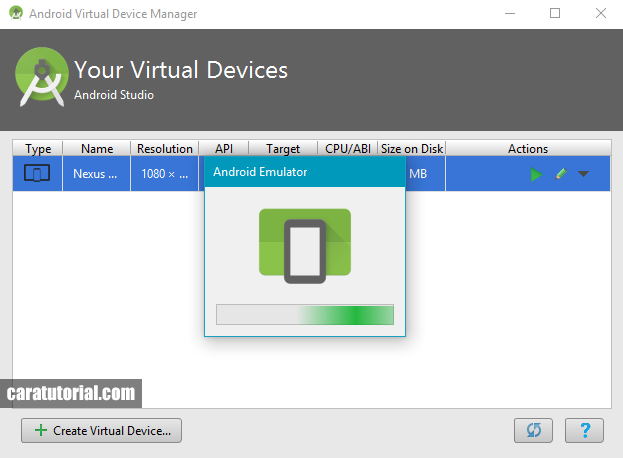
Oke setelah selesai menekan tombol icon Run pada kolom Actions, maka Emulator Android AVD akan mulai bekerja dan berjalan pada windows Anda. Hal itu ditunjukkan dengan munculnya layar kotak kecil Android Emulator seperti gambar dibawah.
Setelah selesai, kotak kecil itu akan hilang dan akan menampilkan Emulator Android AVD dengan nama Emulator seperti ini Android Emulator - Nexus_5_API_24_5554
 Saat Proses start emulator ini sama seperti ketika booting atau startup pada smartphone Android. Booting dengan logo Android dan saat pertama akan ada tutorial nya. Contohnya seperti gambar diatas, tiga proses Got It Android N 7.0 Emulator API 24. Selesai!
Saat Proses start emulator ini sama seperti ketika booting atau startup pada smartphone Android. Booting dengan logo Android dan saat pertama akan ada tutorial nya. Contohnya seperti gambar diatas, tiga proses Got It Android N 7.0 Emulator API 24. Selesai!
Silahkan buka atau menuju Android Studio, dan pastikan sudah ada project kamu yang sudah siap untuk di Run melalui emulator ini. Klik tombol Run atau melalui menu Run > Run ‘app’ pada android studio kamu. Contohnya seperti gambar dibawah ini.
 Lihat Juga: Cara Membuat Aplikasi (Project Baru) Android Studio
Lihat Juga: Cara Membuat Aplikasi (Project Baru) Android Studio
Setelah melakukan Run pada app, gradle akan melakukan build beberapa saat dan kemudian menampilkan layar Select Deployment Target, disitu akan ditampilkan semua emulator maupun perangkat smartphone yang terhubung dengan windows kamu.
Pada contoh gambar dibawah hanya ada satu emulator yang aktif. Yakni emulator yang baru selesai kita buat tadi ditunjukkan dengan tampilan “Nexus 5 API 24 (Android 7.0, API 24)” Maka saya memilih emulator yang telah kita buat di atas. Setelah selesai memilih, klik OK.
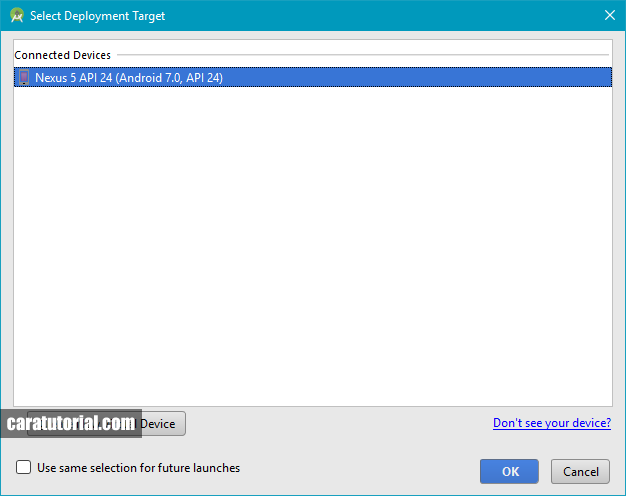 Setelah itu Gradle akan melakukan build app pada project kita, silahkan di tunggu beberapa saat dan setelah selesai, pada keterangan akan di tampilkan seperti ini Indexing… Installing… Launching… Dan app akan tampil pada emulator AVD.
Setelah itu Gradle akan melakukan build app pada project kita, silahkan di tunggu beberapa saat dan setelah selesai, pada keterangan akan di tampilkan seperti ini Indexing… Installing… Launching… Dan app akan tampil pada emulator AVD.

Jika kamu mengalami masalah seperti ini: Session ‘app’: Error Installing APK, silahkan lihat solusi untuk mengatasi masalah tersebut pada tutorial ini: [FIX] Solved Session ‘app’: Error While Installing APK Android Studio Project. Selesai!
Oh iya, saya juga membuatkan tutorial videonya juga loh! Silahkan lihat pada video berikut ini:
Apa sih kegunaan Android Virtual Device itu? AVD digunakan untuk menampilkan app pada project android studio yang telah kita buat atau biasa disebut sebagai demo untuk mengecek aplikasi android yang dibuat apakah terdapat error atau berjalan dengan baik.
Nah, melihat betapa pentingnya AVD dalam pembuatan aplikasi android, maka pada kesempatan ini saya akan membagikan bagaimana cara membuat dan mengelola AVD pada Android Studio. Memang sih kita bisa melakukan Run app melalui smartphone yang kita miliki, namun ada kalanya AVD ini sangat diperlukan, ini sangat berguna untuk kamu yang tidak memiliki smartphone platform android maupun yang bermasalah dengan driver USB, banyak lah alasan kenapa harus menggunakan AVD. Berikut langkah-langkahnya.
Bagaimana Cara Membuat Virtual Device (AVD) Emulator Android Studio?
Untuk memulainya, pastinya kamu harus membuka Android Studio.exe di Windows kamu. Setelah terbuka, mari kita mulai membuat AVD baru di android studio, silahkan langsung menuju menu Tools > Android > AVD Manager.
Setelah itu kamu akan masuk pada layar Android Virtual Device Manager. Pada halaman tersebut akan ditampilkan Virtual Device yang telah kamu buat, tetapi karena kamu belum membuat satu pun emulator Virtual device, maka disitu ditampilkan tombol untuk membuat Virtual Devices baru. Klik tombol tersebut untuk membuat emulator AVD baru.
Klik pada tombol + Create Virtual Device…
Setelah itu kamu akan masuk pada langkah pertama, yakni Select Hardware. Di sini kita akan disuruh untuk memilih Hardware yang akan kita gunakan sebagai Android Emulator. Sebagai contoh, saya memilih Nexus 5. Namun saya menyarankan untuk memilih hardware yang resolusi Nya rendah dan tidak membutuhkan RAM terlalu besar agar nanti saat digunakan tidak lambat atau lemot karena aplikasi Android Studio di Windows ini memang sangat berat dan lambat sekali jika spesifikasi komputer atau laptop kamu pas-pasan atau bahkan rendah. Namun jika PC kamu spesifikasi nya mumpuni, maka tidak ada masalah.

Langkah selanjutnya adalah System Image. Pada bagian ini langsung saja klik Next.
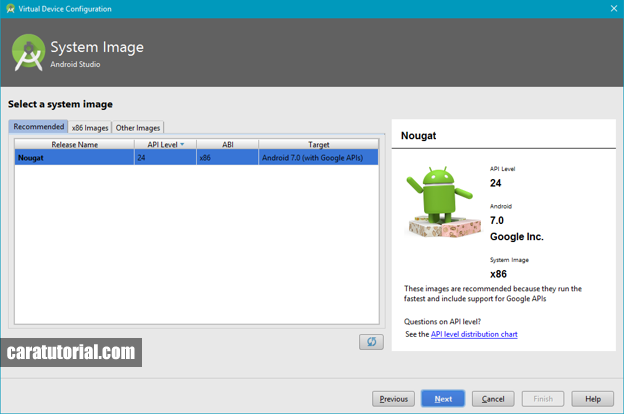

Setelah selesai melakukan konfigurasi. Klik Finish untuk menciptakan Emulator Android.
Tunggu beberapa detik hingga menampilkan tampilan seperti gambar dibawah. Dan Emulator Android (AVD) telah berhasil kamu buat melalui AVD Manager di Android Studio.
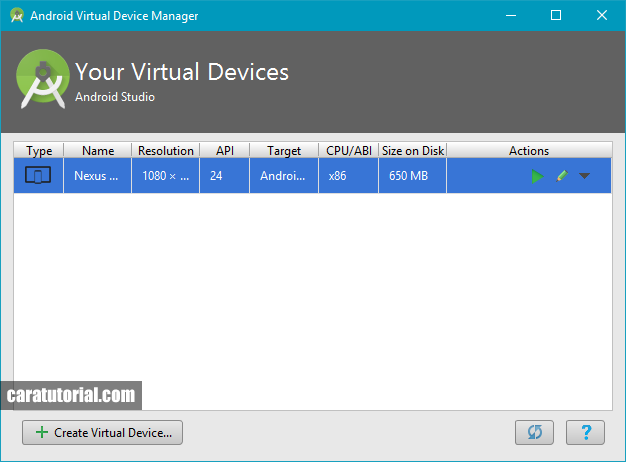
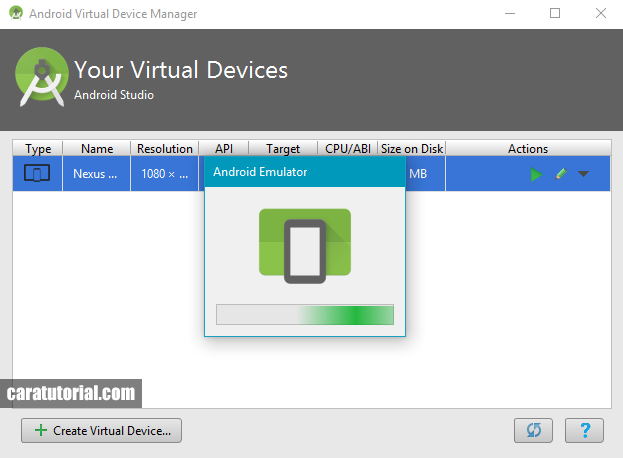
Oke setelah selesai menekan tombol icon Run pada kolom Actions, maka Emulator Android AVD akan mulai bekerja dan berjalan pada windows Anda. Hal itu ditunjukkan dengan munculnya layar kotak kecil Android Emulator seperti gambar dibawah.
Setelah selesai, kotak kecil itu akan hilang dan akan menampilkan Emulator Android AVD dengan nama Emulator seperti ini Android Emulator - Nexus_5_API_24_5554

Menjalankan (Run) App pada Emulator / Virtual Device (AVD) di Android Studio
Setelah selesai membuat dan menjalan Android Emulator AVD pada android studio kamu, sekarang kita gunakan untuk uji coba pada aplikasi yang telah kita buat.Silahkan buka atau menuju Android Studio, dan pastikan sudah ada project kamu yang sudah siap untuk di Run melalui emulator ini. Klik tombol Run atau melalui menu Run > Run ‘app’ pada android studio kamu. Contohnya seperti gambar dibawah ini.

Setelah melakukan Run pada app, gradle akan melakukan build beberapa saat dan kemudian menampilkan layar Select Deployment Target, disitu akan ditampilkan semua emulator maupun perangkat smartphone yang terhubung dengan windows kamu.
Pada contoh gambar dibawah hanya ada satu emulator yang aktif. Yakni emulator yang baru selesai kita buat tadi ditunjukkan dengan tampilan “Nexus 5 API 24 (Android 7.0, API 24)” Maka saya memilih emulator yang telah kita buat di atas. Setelah selesai memilih, klik OK.
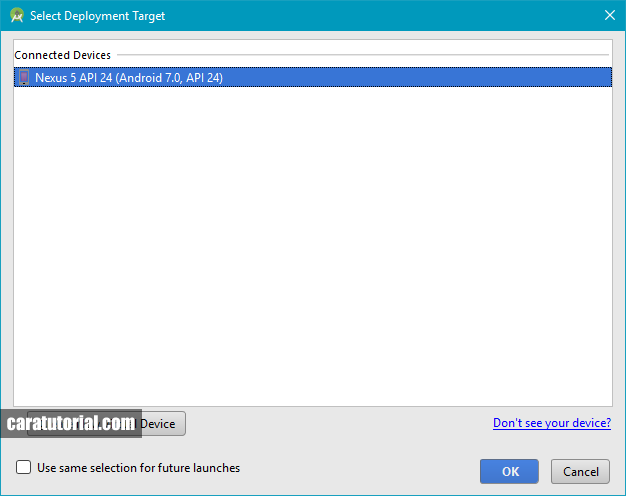

Jika kamu mengalami masalah seperti ini: Session ‘app’: Error Installing APK, silahkan lihat solusi untuk mengatasi masalah tersebut pada tutorial ini: [FIX] Solved Session ‘app’: Error While Installing APK Android Studio Project. Selesai!
Oh iya, saya juga membuatkan tutorial videonya juga loh! Silahkan lihat pada video berikut ini:
Posting Komentar untuk "Cara Membuat Virtual Device (AVD) Emulator Android Studio "
* Tidak boleh mencantumkan URL apapun pada komentar.
* Tidak melakukan SPAM!
* Dan gunakan bahasa yang sopan dalam berkomentar.