√ BERHASIL! Cara Mengatasi Windows 10 yang Lambat (Lemot)
Cara Mempercepat Windows 10 - Bagaimana cara mengatasi Windows 10 yang proses loading Nya berjalan terasa sangat lambat sekali atau lemot? Dan gimana cara mempercepat windows 10 yang lemot? Semenjak saya menginstal dan menggunakan Windows 10 pada laptop saya prosesnya terasa sangat lambat sekali, untuk membuka satu aplikasi saja lama banget. Apa lagi kalau sambil browsing menggunakan Google Chrome malah macet total. Tetapi Anda tidak perlu khawatir, karena ada beberapa langkah yang bisa Anda lakukan untuk memperbaiki nya sehingga dapat mempercepat kinerja Windows 10 agar prosesnya berjalan dengan cepat.
Banyak faktor yang menyebabkan Windows 10 bisa terasa sangat lambat saat di jalankan pada laptop Anda. Faktor utama yang menyebabkan adalah Spesifikasi minimum hardware yang tergolong cukup tinggi, selain itu juga bisa disebabkan karena driver laptop atau komputer PC yang belum kompatibel dengan Windows 10, dan banyaknya fitur canggih yang memaksa komputer atau laptop kamu harus bekerja ekstra serta adanya fitur transparan pada Start Menu, Taskbar, dan Action Center menjadi lebih elegan, namun dibalik tampilannya yang elegan juga bisa memberatkan prosesnya ketika fitur ini di aktifkan pada PC atau Laptop yang spec nya pas-pasan.
Sebelumnya saya menggunakan Windows 7 semuanya terasa sangat lancar dan tidak ada kendala sama sekali. Namun ketika saya mencoba Windows 10 pada laptop saya dengan merek Acer Aspire 4752G dengan VGA NVIDIA GeForce 610M – 1GB, ternyata cukup lancar namun terkadang prosesnya agak lag terkadang lancar terkadang macet apa lagi saat membuka Google Chrome atau Mozilla Firefox secara bersamaan dengan Photoshop, aduh lelet banget sampai macet total. Padahal memory RAM 4GB namun terkadang muncul peringatan “Your computer is low on memory” dan saya klik OK saja.
Tetapi sekarang masalah itu sudah teratasi di laptop saya. Saya sudah menemukan solusinya dan ternyata setelah saya terapkan sudah tidak ada lagi peringatan seperti itu lagi dan proses loading saat membuka aplikasi atau main game sudah lancar tanpa kendala apapun. Silahkan mengikuti langkah-langkah di bawah ini untuk mempercepat proses windows 10 agar supaya tidak lemot lagi.

 Dengan begitu fitur transparan dan warna pada Start Menu, Taskbar dan Action center dan warna pada kotak dialog akan hilang. Cara ini terbukti ampuh untuk membuat Windows 10 menjadi lebih lancar dan tidak lambat.
Dengan begitu fitur transparan dan warna pada Start Menu, Taskbar dan Action center dan warna pada kotak dialog akan hilang. Cara ini terbukti ampuh untuk membuat Windows 10 menjadi lebih lancar dan tidak lambat.
Hal itu bisa kamu matikan dengan cara tekan tombol keyboard “Ctrl + Shift + Esc” secara bersamaan maka akan menampilkan kotak dialog Windows Task Manager. Setelah itu silahkan klik tab menu Startup dan lihat pada tabel kolom Status.
 Seperti yang tertera pada gambar diatas bahwa pada kolom status akan menampilkan aplikasi apa saja yang berjalan saat startup. Hal itu ditunjukkan dengan keterangan Enable dan Disable. Silahkan kamu pilih aplikasi atau program apa saja yang sekiranya tidak terlalu penting dan matikan saja dengan cara klik kanan aplikasi tersebut kemudian pilih "Disable" untuk mematikannya agar tidak memberatkan loading windows 10 saat startup.
Seperti yang tertera pada gambar diatas bahwa pada kolom status akan menampilkan aplikasi apa saja yang berjalan saat startup. Hal itu ditunjukkan dengan keterangan Enable dan Disable. Silahkan kamu pilih aplikasi atau program apa saja yang sekiranya tidak terlalu penting dan matikan saja dengan cara klik kanan aplikasi tersebut kemudian pilih "Disable" untuk mematikannya agar tidak memberatkan loading windows 10 saat startup.
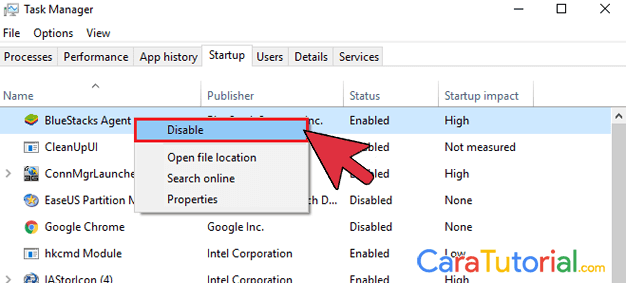 Biasanya aplikasi yang secara otomatis berjalan saat startup windows adalah BlueStacks, Google Chrome, Internet Download Manager (IDM), dan sebagainya. Kalau saya pribadi malah menjadikan disable semua aplikasi agar supaya booting startup windows 10 di laptop saya berjalan super cepat.
Biasanya aplikasi yang secara otomatis berjalan saat startup windows adalah BlueStacks, Google Chrome, Internet Download Manager (IDM), dan sebagainya. Kalau saya pribadi malah menjadikan disable semua aplikasi agar supaya booting startup windows 10 di laptop saya berjalan super cepat.
Cara ini sudah saya bahas pada artikel berikut: Cara disable aplikasi yang tidak dibutuhkan saat startup windows. Dengan begitu program aplikasi yang di disable tidak akan di load saat windows dinyalakan (startup) dan proses loading Nya jadi tidak lambat lagi.
Oh iya, jika Windows 10 kamu boros kuota internet, mungkin kamu bisa menerapkan tutorial ini agar supaya kuota internet kamu tidak cepat habis. Lihat panduan lengkapnya di sini: Windows 10 Boros Kuota Internet? Ini Solusinya!
Dan jika kamu kesulitan untuk mematikan update windows 10 secara otomatis, silahkan lihat Cara Mudah Mematikan Automatic Update di Windows 10. Memang pada windows 10 tidak menyediakan fitur untuk disable auto update windows, tetapi kamu bisa melakukannya dengan mengikuti cara tersebut.
Ini juga tidak kalah pentingnya untuk mematikan automatic update apps pada windows store di windows 10. Silahkan lihat panduannya di sini: Cara Disable Automatic App Updates di Windows Store (Win 10/8.1). Jika fitur ini masih kamu biarkan, maka kuota internet akan cepat habis karena di sedot untuk men-download aplikasi di windows store dan proses download dan pembaruan nya menjadikan proses windows akan terasa lambat atau lemot. Untuk itu alangkah baiknya melihat tutorial tersebut.
Sebagai catatan bahwa cara diatas bisa kamu lakukan jika kondisi spesifikasi laptop atau komputer pc kamu rendah atau pas-pasan kayak laptop saya. Jika spesifikasi laptop atau komputer kamu sudah tinggi, maka saya sarankan tidak perlu melakukannya, namun jika itu bisa membantu tidak ada salahnya kamu terapkan.
Itulah informasi yang bisa saya bagikan untuk Anda pada pengguna Windows 10. Semoga bisa membantu keluh kesan Anda. Jika kamu memiliki pertanyaan atau pengalaman lain saat mempercepat Windows 10 agar tidak lambat, share ya di kolom komentar!
Semoga bermanfaat…
Banyak faktor yang menyebabkan Windows 10 bisa terasa sangat lambat saat di jalankan pada laptop Anda. Faktor utama yang menyebabkan adalah Spesifikasi minimum hardware yang tergolong cukup tinggi, selain itu juga bisa disebabkan karena driver laptop atau komputer PC yang belum kompatibel dengan Windows 10, dan banyaknya fitur canggih yang memaksa komputer atau laptop kamu harus bekerja ekstra serta adanya fitur transparan pada Start Menu, Taskbar, dan Action Center menjadi lebih elegan, namun dibalik tampilannya yang elegan juga bisa memberatkan prosesnya ketika fitur ini di aktifkan pada PC atau Laptop yang spec nya pas-pasan.
Sebelumnya saya menggunakan Windows 7 semuanya terasa sangat lancar dan tidak ada kendala sama sekali. Namun ketika saya mencoba Windows 10 pada laptop saya dengan merek Acer Aspire 4752G dengan VGA NVIDIA GeForce 610M – 1GB, ternyata cukup lancar namun terkadang prosesnya agak lag terkadang lancar terkadang macet apa lagi saat membuka Google Chrome atau Mozilla Firefox secara bersamaan dengan Photoshop, aduh lelet banget sampai macet total. Padahal memory RAM 4GB namun terkadang muncul peringatan “Your computer is low on memory” dan saya klik OK saja.
Tetapi sekarang masalah itu sudah teratasi di laptop saya. Saya sudah menemukan solusinya dan ternyata setelah saya terapkan sudah tidak ada lagi peringatan seperti itu lagi dan proses loading saat membuka aplikasi atau main game sudah lancar tanpa kendala apapun. Silahkan mengikuti langkah-langkah di bawah ini untuk mempercepat proses windows 10 agar supaya tidak lemot lagi.

Cara Mempercepat Windows 10 Yang Lambat
Ada banyak cara yang bisa kamu lakukan, namun di sini saya akan membagikan tutorial yang sesuai pengalaman penulis serta langkah apa saja yang saya lakukan sehingga laptop windows 10 milik saya bisa berjalan dengan lancar dan tidak lambat lagi loading Nya.Mematikan Fitur Transparan Windows 10
Ini nih yang pertama saya lakukan adalah men-disable fitur transparan dan ternyata terbukti menjadikan proses windows 10 di laptop saya tidak lambat. Kamu bisa mematikannya dengan cara sebagai berikut:- Klik kanan pada desktop kemudian pilih Personalize.
- Kamu akan masuk pada menu settings, Pilih menu Color disebelah kiri.
- Kemudian mematikan fitur transparan dengan cara menjadikan Off pada “Make Start, taskbar, and action center transparent”.
- Untuk performa lebih bagus, jadikan Off juga pada “Show color on Start, taskbar, and action center” dan “Show color on tittle bar” seperti pada contoh gambar dibawah.

Mematikan Aplikasi yang Tidak Penting saat Startup Windows 10
Ini juga sangat penting untuk mempercepat booting (startup) windows 10 saat laptop atau komputer pertama kali dinyalakan akan melakukan proses loading yang cukup lama, hal itu dikarenakan ada beberapa aplikasi yang secara otomatis akan berjalan saat komputer di hidupkan dan semakin banyak aplikasi yang di install maka semakin lama loading Nya.Hal itu bisa kamu matikan dengan cara tekan tombol keyboard “Ctrl + Shift + Esc” secara bersamaan maka akan menampilkan kotak dialog Windows Task Manager. Setelah itu silahkan klik tab menu Startup dan lihat pada tabel kolom Status.

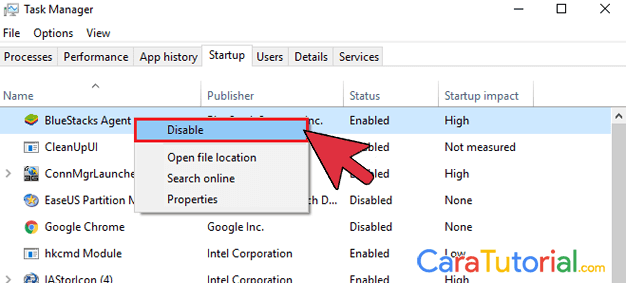
Cara ini sudah saya bahas pada artikel berikut: Cara disable aplikasi yang tidak dibutuhkan saat startup windows. Dengan begitu program aplikasi yang di disable tidak akan di load saat windows dinyalakan (startup) dan proses loading Nya jadi tidak lambat lagi.
TAMBAHAN TUTORIAL MENGATASI WINDOWS 10 YANG LEMOT!
Itu saja yang saya lakukan untuk mempercepat Windows 10 agar supaya tidak lambat atau lemot. Sebagai tambahan untuk lebih memaksimalkan kinerja windows 10 di laptop kamu, silahkan lihat tutorial lebih lengkap di sini: Cara Mempercepat Kinerja Laptop / Komputer Agar Tidak Lemot. Pada artikel tersebut sudah dijelaskan secara lengkap untuk semua versi Windows.Oh iya, jika Windows 10 kamu boros kuota internet, mungkin kamu bisa menerapkan tutorial ini agar supaya kuota internet kamu tidak cepat habis. Lihat panduan lengkapnya di sini: Windows 10 Boros Kuota Internet? Ini Solusinya!
Dan jika kamu kesulitan untuk mematikan update windows 10 secara otomatis, silahkan lihat Cara Mudah Mematikan Automatic Update di Windows 10. Memang pada windows 10 tidak menyediakan fitur untuk disable auto update windows, tetapi kamu bisa melakukannya dengan mengikuti cara tersebut.
Ini juga tidak kalah pentingnya untuk mematikan automatic update apps pada windows store di windows 10. Silahkan lihat panduannya di sini: Cara Disable Automatic App Updates di Windows Store (Win 10/8.1). Jika fitur ini masih kamu biarkan, maka kuota internet akan cepat habis karena di sedot untuk men-download aplikasi di windows store dan proses download dan pembaruan nya menjadikan proses windows akan terasa lambat atau lemot. Untuk itu alangkah baiknya melihat tutorial tersebut.
PENUTUP!
Itulah cara yang saya terapkan pada windows 10 di laptop saya dan terbukti ampuh menjadikan laptop saya lancar berjalan sangat cepat dan tidak lamat atau lemot lagi. Silahkan di terapkan juga pada windows 10 di laptop atau komputer kamu agar supaya windows kamu tidak lambat kayak keong.Sebagai catatan bahwa cara diatas bisa kamu lakukan jika kondisi spesifikasi laptop atau komputer pc kamu rendah atau pas-pasan kayak laptop saya. Jika spesifikasi laptop atau komputer kamu sudah tinggi, maka saya sarankan tidak perlu melakukannya, namun jika itu bisa membantu tidak ada salahnya kamu terapkan.
Itulah informasi yang bisa saya bagikan untuk Anda pada pengguna Windows 10. Semoga bisa membantu keluh kesan Anda. Jika kamu memiliki pertanyaan atau pengalaman lain saat mempercepat Windows 10 agar tidak lambat, share ya di kolom komentar!
Semoga bermanfaat…
pelit lu gua udah kunjungi blog lu
BalasHapus