Mengubah Lokasi SDK Android Studio
Halo programmer Android Developer. Jika kamu membuka SDK Manager pada Android Studio di Windows dan kamu mendapatkan masalah seperti ini: “Android SDK location should not contain whitespace, as this can cause problems with the NDK tools.” Maka kamu tidak perlu khawatir, karena di sini saya akan memberikan solusi untuk mengatasi problem tersebut.
Artikel ini untuk menyambung pada artikel kemarin yang membahas tentang memperbaiki Session ‘app’ Error Installing APK di Android Studio. Dan ternyata yang menyebabkan error tersebut salah satunya adalah yang akan kita bahas ini.
Oke, yang pasti di sini fokus pada SDK Manager. Anggap saja kita sudah masuk pada menu Tools > Android > SDK Manager dan setelah terbuka tampak ada peringatan dengan tanda seru seperti gambar dibawah ini:
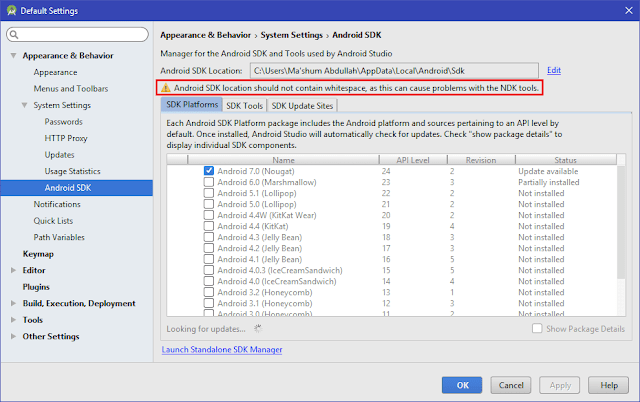 Lihat pada Android SDK Location, disitu ada peringatan seperti ini: Android SDK location should not contain whitespace, as this can cause problems with the NDK tools.
Lihat pada Android SDK Location, disitu ada peringatan seperti ini: Android SDK location should not contain whitespace, as this can cause problems with the NDK tools.
Ketika saya klik Edit dan mencoba mengganti ke folder SDK yang lain ternyata tidak berhasil. Dan tidak bisa melakukan Klik pada 3 (tiga) tab di dalam SDK Manager. Yakni tab SDK Platforms, SDK Tools, SDK Update Sites. Dan saya juga tidak dapat men-download versi Android yang kamu inginkan karena tidak bisa centang pada SDK Platforms.
Hal tersebut disebabkan karena Lokasi penyimpanan (Folder) SDK mengandung SPASI. Dan itu tidak diperbolehkan oleh Android Studio.
Secara Default, lokasi SDK akan di simpan pada folder Users di Windows kamu, contohnya seperti ini: C:\Users\Ma'shum Abdullah\AppData\Local\Android\sdk
 Pada contoh tersebut lokasi penyimpanan SDK mengandung spasi pada nama user yang saya gunakan, yakni Ma’shum Abdullah. Dan inilah yang menyebabkan Error dan muncul peringatan dengan tanda seru pada SDK Manager.
Pada contoh tersebut lokasi penyimpanan SDK mengandung spasi pada nama user yang saya gunakan, yakni Ma’shum Abdullah. Dan inilah yang menyebabkan Error dan muncul peringatan dengan tanda seru pada SDK Manager.
Solusinya adalah dengan mengganti Android SDK Location ke folder lain. Contoh C:\SDKAndroid. Untuk mengubah lokasi SDK seperti contoh tersebut, maka kamu perlu membuat folder baru dengan nama “SDKAndroid” pada direktori C:\

Setelah membuat Folder SDKAndroid di C:\ sekarang kamu perlu untuk Copy folder sdk yang ada di C:\Users\Ma'shum Abdullah\AppData\Local\Android\sdk ke > C:\SDKAndroid.
Ini bertujuan agar Android studio tidak men-download ulang paket SDK seperti SDK Tools, SDK Platform, dan paket yang lain. Karena ukurannya yang besar, mungkin proses copying file akan terasa lama, jadi kamu harus bersabar.
Setelah selesai, sekarang buka Android Studio dan mari kita mulai untuk mengatur Android SDK Location ke folder SDK Android yang telah kita buat tadi.
 Setelah Project Structure terbuka, sekarang kita bisa mengubah lokasi SDK melalui menu SDK Location dan mengubahnya pada bagian Android SDK Location.
Setelah Project Structure terbuka, sekarang kita bisa mengubah lokasi SDK melalui menu SDK Location dan mengubahnya pada bagian Android SDK Location.

Tekan Shift + Enter untuk memilih lokasi SDK yang kamu inginkan dam mengubah lokasinya ke folder C:\SDKAndroid\sdk, setelah selesai klik OK.
Setelah selesai, sekarang silahkan di cek pada menu Tools > Android > SDK Manager. Maka peringatan Error pada Android SDK Location sudah hilang.
 Selain peringatan Error hilang, Android SDK Location juga sudah berubah, dan kita bisa melakukan klik pada 3 (tiga) tab SDK Platforms, SDK Tools, SDK Update Sites serta bisa melakukan centang pada Android version yang sebelumnya disable.
Selain peringatan Error hilang, Android SDK Location juga sudah berubah, dan kita bisa melakukan klik pada 3 (tiga) tab SDK Platforms, SDK Tools, SDK Update Sites serta bisa melakukan centang pada Android version yang sebelumnya disable.
Itulah solusi untuk mengatasi peringatan error “Android SDK location should not contain whitespace, as this can cause problems with the NDK tools.” pada SDK Manager dengan cara mengganti lokasi Android SDK ke folder atau partisi lain.
Lihat Juga: Cara Install Paket Penting SDK Android Studio yang Di Butuhkan
Jika kamu memiliki pertanyaan atau masalah lain silahkan tanyakan melalui kolom komentar di bawah. Semoga membantu…
Artikel ini untuk menyambung pada artikel kemarin yang membahas tentang memperbaiki Session ‘app’ Error Installing APK di Android Studio. Dan ternyata yang menyebabkan error tersebut salah satunya adalah yang akan kita bahas ini.
Oke, yang pasti di sini fokus pada SDK Manager. Anggap saja kita sudah masuk pada menu Tools > Android > SDK Manager dan setelah terbuka tampak ada peringatan dengan tanda seru seperti gambar dibawah ini:
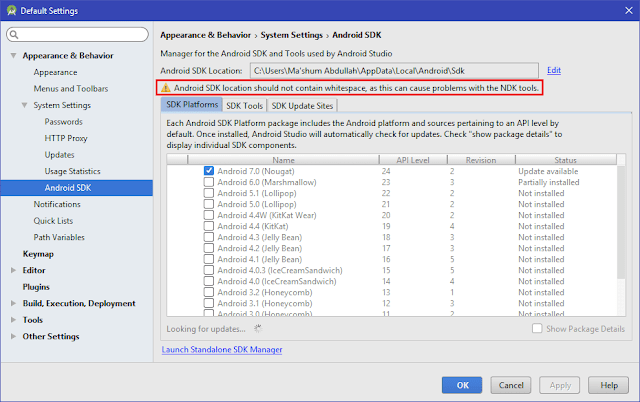
Ketika saya klik Edit dan mencoba mengganti ke folder SDK yang lain ternyata tidak berhasil. Dan tidak bisa melakukan Klik pada 3 (tiga) tab di dalam SDK Manager. Yakni tab SDK Platforms, SDK Tools, SDK Update Sites. Dan saya juga tidak dapat men-download versi Android yang kamu inginkan karena tidak bisa centang pada SDK Platforms.
Hal tersebut disebabkan karena Lokasi penyimpanan (Folder) SDK mengandung SPASI. Dan itu tidak diperbolehkan oleh Android Studio.
Secara Default, lokasi SDK akan di simpan pada folder Users di Windows kamu, contohnya seperti ini: C:\Users\Ma'shum Abdullah\AppData\Local\Android\sdk

Solusinya adalah dengan mengganti Android SDK Location ke folder lain. Contoh C:\SDKAndroid. Untuk mengubah lokasi SDK seperti contoh tersebut, maka kamu perlu membuat folder baru dengan nama “SDKAndroid” pada direktori C:\

Setelah membuat Folder SDKAndroid di C:\ sekarang kamu perlu untuk Copy folder sdk yang ada di C:\Users\Ma'shum Abdullah\AppData\Local\Android\sdk ke > C:\SDKAndroid.
Ini bertujuan agar Android studio tidak men-download ulang paket SDK seperti SDK Tools, SDK Platform, dan paket yang lain. Karena ukurannya yang besar, mungkin proses copying file akan terasa lama, jadi kamu harus bersabar.
Setelah selesai, sekarang buka Android Studio dan mari kita mulai untuk mengatur Android SDK Location ke folder SDK Android yang telah kita buat tadi.
Cara Mengubah Lokasi SDK Android Studio
Buka File > Project Structure…

Tekan Shift + Enter untuk memilih lokasi SDK yang kamu inginkan dam mengubah lokasinya ke folder C:\SDKAndroid\sdk, setelah selesai klik OK.
Setelah selesai, sekarang silahkan di cek pada menu Tools > Android > SDK Manager. Maka peringatan Error pada Android SDK Location sudah hilang.

Itulah solusi untuk mengatasi peringatan error “Android SDK location should not contain whitespace, as this can cause problems with the NDK tools.” pada SDK Manager dengan cara mengganti lokasi Android SDK ke folder atau partisi lain.
Lihat Juga: Cara Install Paket Penting SDK Android Studio yang Di Butuhkan
Jika kamu memiliki pertanyaan atau masalah lain silahkan tanyakan melalui kolom komentar di bawah. Semoga membantu…

Akhirnya dapat akutemukan di sini solusinya, makasih mas atas tutorialnya.
BalasHapusits work thnxs
BalasHapusMakasih solusi nya man
BalasHapusMantap gan hihi (k) ilmuny, makasih bynk
BalasHapusKalo drive D bisa gak ya sdk nya ?
BalasHapusmakasih banyak
BalasHapusthank you mas
BalasHapus